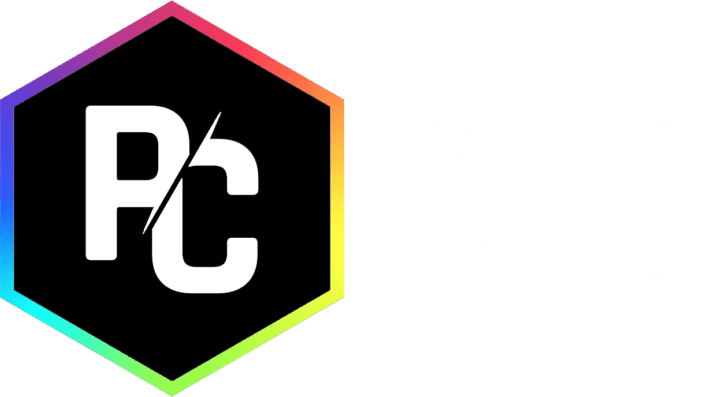Software
Risorse del Computer in Windows 10: Guida al Sistema Operativo
Indice dei contenuti
- Esplora Risorse del Computer in Windows 10: Guida al Sistema Operativo
Esplora Risorse del Computer in Windows 10: Guida al Sistema Operativo
Windows 10 offre una piattaforma robusta e versatile grazie a Esplora Risorse, uno strumento fondamentale per gestire e navigare tra le risorse del computer. Nelle ultime versioni di Windows viene anche esplora risorse viene chiamato: Questo PC. Questa nuovo modo di chiamare l’esplora risorse forse è utile per ricordare meglio il comando, che è molto importante sia per gli utilizzatori di Pc esperti che per quelli meno esperti
In questa guida, esploreremo come accedere e utilizzare questa funzione, fornendo informazioni dettagliate sui vari aspetti di Esplora Risorse. Dalla selezione delle cartelle al cambio delle visualizzazioni, fino alla gestione dei file, ogni sezione è pensata per aiutarti a sfruttare al meglio il tuo sistema operativo. Scopriamo insieme come rendere la tua esperienza di utilizzo di Windows 10 ancora più efficace.
Come accedere alle risorse del computer in Windows 10?
Quali sono i passaggi per aprire Esplora Risorse?
Per aprire Esplora Risorse in Windows 10, puoi utilizzare diverse opzioni. Un modo semplice è cliccare sull’icona di Esplora File, che si trova sulla barra delle applicazioni, di solito rappresentata da una cartella.
Se vuoi usare una scorciatoia di tastiera, puoi premere il tasto Windows + E sulla tastiera per accedere immediatamente alla finestra di Esplora Risorse.
Una volta aperto, il riquadro sinistro mostrerà le varie risorse del computer, consentendoti di navigare facilmente tra le cartelle e i file disponibili sul tuo PC.
Come selezionare la cartella desiderata dal desktop?
Se desideri selezionare una cartella specifica dal desktop, puoi farlo semplicemente facendo clic sull’icona della cartella desiderata.
Se la cartella non è visibile, puoi utilizzare la funzione di ricerca nella barra in alto della finestra di Esplora Risorse. Basta digitare il nome della cartella che stai cercando e il sistema operativo Windows 10 mostrerà i risultati corrispondenti. Una volta trovata la cartella, puoi cliccare per aprirla e vedere i file contenuti al suo interno.
Sì, in Windows 10 hai la possibilità di aggiungere una cartella al menu di accesso rapido in Esplora Risorse. Per farlo, basta selezionare la cartella desiderata, fare clic con il pulsante destro del mouse e scegliere l’opzione “Aggiungi a Accesso rapido”. In questo modo, la cartella apparirà nel pannello laterale, consentendoti di accedervi rapidamente ogni volta che utilizzi Esplora Risorse. Questa funzione è particolarmente utile per le cartelle che utilizzi frequentemente, poiché permette di risparmiare tempo e migliorare l’efficienza.
Quali informazioni posso visualizzare in Esplora Risorse?
Come visualizzare i file e le cartelle nel mio computer?
Una volta che hai aperto Esplora Risorse, potrai visualizzare una lista di file e cartelle presenti nel tuo computer. Puoi navigare tra le varie unità, come il disco locale (C:) o qualsiasi dispositivo di archiviazione esterno collegato. Per vedere i file all’interno di una cartella, basta fare doppio clic sull’icona della cartella.
Esplora Risorse ti permette anche di visualizzare le informazioni relative a ciascun file, come la dimensione, il tipo e la data di creazione, rendendo semplice l’organizzazione delle tue risorse.
Che tipo di informazioni posso ottenere sui file?
Esplora Risorse fornisce informazioni dettagliate sui file. Puoi visualizzare il nome del file, l’estensione, la dimensione e la data dell’ultima modifica direttamente nella finestra principale. Se desideri ulteriori dettagli su un file specifico, puoi fare clic con il pulsante destro del mouse sull’icona del file e selezionare “Proprietà”. Questa azione aprirà una finestra che presenta informazioni approfondite, inclusi i permessi di accesso e le dimensioni effettive del file, permettendo di gestire meglio le risorse di sistema.
Come utilizzare la barra di ricerca per trovare file specifici?
La barra di ricerca situata nella parte superiore della finestra di Esplora Risorse è un potente strumento che permette di ricercare file specifici all’interno di una cartella o di un’unità.
Basta digitare il nome o una parte del nome del file e Windows 10 inizierà a cercare all’interno delle risorse del computer per trovare corrispondenze.
Puoi anche utilizzare filtri per restringere la ricerca, come digitare il tipo di file (ad esempio, *.jpg per le immagini) o aggiungere date per cercare file modificati in un determinato intervallo di tempo, rendendo l’operazione di ricerca molto più efficiente.
Come cambiare la visualizzazione delle cartelle in Windows 10?
Quali opzioni di visualizzazione sono disponibili in Esplora Risorse?
In Esplora Risorse, hai diverse opzioni di visualizzazione per personalizzare come vengono visualizzati i tuoi file e le tue cartelle.
Puoi scegliere tra visualizzazioni come Icone grandi, Icone medie, Elenco, Dettagli, e Contenuto. Queste diverse modalità ti permettono di adattare l’aspetto delle cartelle in base alle tue esigenze, consentendo una navigazione più fluida e intuitiva delle risorse del computer. Cliccando sull’icona “Visualizza” nella barra degli strumenti, puoi facilmente passare da un’opzione all’altra e trovare quella che meglio si adatta al tuo modo di lavorare.
Come posso personalizzare l’icona del desktop?
Personalizzare l’icona del desktop è un’operazione semplice che può rendere il tuo ambiente di lavoro più personale e organizzato.
Per cambiare l’icona di un collegamento o di una cartella, fai clic con il pulsante destro del mouse sull’icona, seleziona “Proprietà” e poi vai alla scheda “Collegamento”.
Qui, troverai l’opzione “Cambia icona”, che ti permetterà di scegliere tra una serie di icone predefinite o di caricare un’icona personalizzata dal tuo computer. Questo ti consente di identificare facilmente le cartelle più importanti e di accedere rapidamente alle risorse del computer.
È possibile modificare le impostazioni delle cartelle per una visualizzazione più utile?
Assolutamente sì! Windows 10 consente di modificare le impostazioni delle cartelle per migliorare la visualizzazione e l’organizzazione. Puoi accedere a queste impostazioni facendo clic sulla scheda “Visualizza” nel menu di Esplora Risorse, dove troverai opzioni come “Opzioni” che ti permetterà di personalizzare le impostazioni di visualizzazione per tutte le cartelle. Qui puoi decidere se mostrare o meno elementi nascosti, estensioni di file e altre informazioni utili che possono semplificare la navigazione e la gestione delle tue risorse.
Come gestire i file e le cartelle in Esplora Risorse?
Come posso aprire o chiudere un file in Esplora Risorse?
Aprire o chiudere un file in Esplora Risorse è un’operazione semplice e diretta. Per aprire un file, basta fare doppio clic sull’icona del file desiderato. Windows 10 aprirà automaticamente l’applicazione associata a quel tipo di file.
Se desideri chiudere un file aperto, puoi semplicemente chiudere l’applicazione utilizzata per visualizzarlo. Questo ti consente di gestire le tue risorse in modo fluido e senza interruzioni, mantenendo l’accesso ai file necessari sempre a portata di mano.
Come selezionare più file contemporaneamente?
Se hai bisogno di selezionare più file contemporaneamente in Esplora Risorse, ci sono diversi metodi che puoi utilizzare. Puoi tenere premuto il tasto Ctrl mentre clicchi su ciascun file per selezionare file non consecutivi. In alternativa, se desideri selezionare un insieme di file consecutivi, puoi cliccare sul primo file, tenere premuto il tasto Shift e poi cliccare sull’ultimo file della serie. Questa funzionalità è particolarmente utile quando devi eseguire operazioni come copiare, spostare o eliminare più file contemporaneamente, rendendo la gestione dei tuoi documenti molto più efficiente.
Quali funzioni posso utilizzare per organizzare i miei file?
In Esplora Risorse, hai accesso a varie funzioni utili per organizzare i tuoi file. Puoi creare nuove cartelle per raggruppare file simili, spostare file in diverse cartelle semplicemente trascinandoli, oppure utilizzare le funzioni “Copia” e “Incolla” tramite il menu contestuale o le scorciatoie da tastiera. Inoltre, puoi anche rinominare file e cartelle direttamente, semplicemente selezionando l’elemento e premendo il tasto F2. Tutte queste funzioni ti permettono di mantenere il tuo sistema operativo Windows 10 organizzato e facilmente navigabile.
Quali strumenti utili offre Esplora Risorse in Windows 10?
Come posso accedere rapidamente al Cestino?
Accedere al Cestino in Windows 10 è un’operazione semplice. Puoi trovare l’icona del Cestino sul desktop.
Facendo doppio clic sull’icona, si aprirà una finestra che mostra tutti i file e le cartelle che hai eliminato. Se desideri ripristinare un file, basta selezionarlo e cliccare sul pulsante “Ripristina” presente nella barra degli strumenti. Questo ti permetterà di recuperare facilmente i file eliminati accidentalmente, migliorando ulteriormente la tua esperienza di gestione delle risorse di sistema.
Quali pulsanti sono disponibili nella finestra di Esplora Risorse?
All’interno della finestra di Esplora Risorse, troverai vari pulsanti che offrono diverse funzionalità. Tra i pulsanti principali, ci sono “Indietro” e “Avanti”, che ti permetteranno di navigare tra le cartelle visitate. Inoltre, ci sono pulsanti per creare nuove cartelle, copiare, incollare ed eliminare file. La presenza di questi pulsanti rende l’uso di Esplora Risorse molto intuitivo e user-friendly, permettendoti di gestire le tue risorse in modo efficace e veloce.
Come posso chiamare un file o una cartella specifica?
Per chiamare un file o una cartella specifica, puoi semplicemente utilizzare la funzione di ricerca nella barra in alto della finestra di Esplora Risorse. Digitando il nome del file o della cartella, Windows 10 mostrerà automaticamente tutte le corrispondenze. In alternativa, puoi navigare manualmente attraverso le cartelle, utilizzando il riquadro sinistro per esplorare le risorse del computer. Questa flessibilità ti consente di trovare rapidamente ciò di cui hai bisogno senza dover scorrere lunghe liste di file.